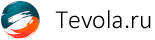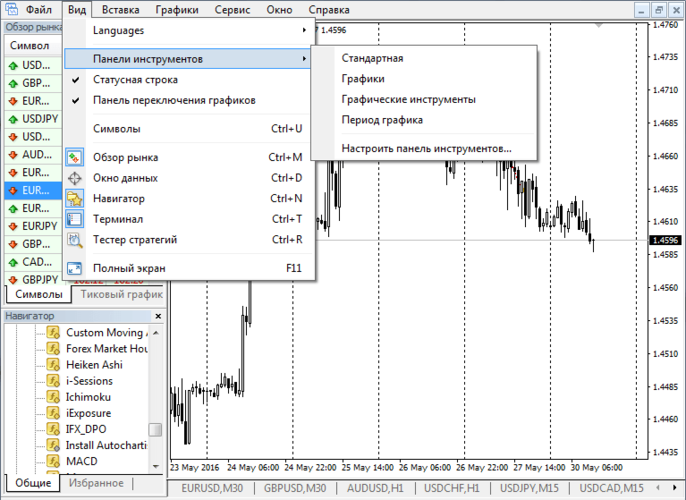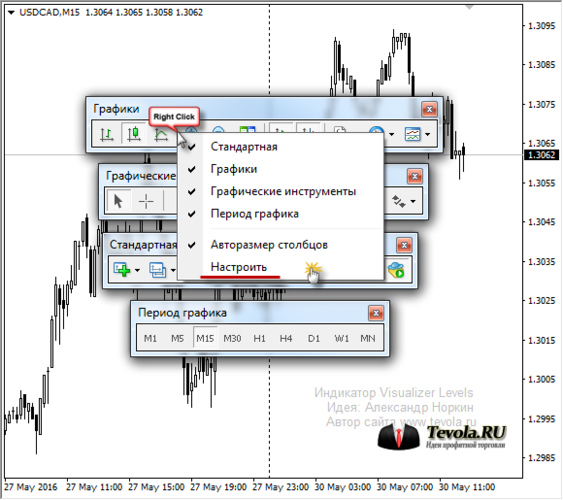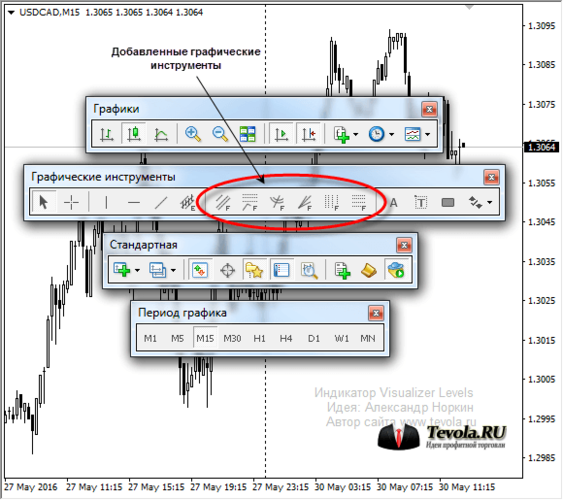Всем привет, на связи Александр Норкин. В этой статье я продолжаю знакомить новичков, а может и некоторых опытных трейдеров, с функционалом торговой платформы MetaTrader 4. Пренебрегать этой информацией не советую, тем более прочтение статьи, не займет много времени. Приступим?
По умолчанию, в платформе MetaTrader 4, все окна выглядят так, как показано на рисунке ниже.
Разработчики предложили свой вариант необходимых для торговли используемых окон и установили необходимый, опять же по их мнений, набор инструментов. Если вас все устраивает, то ничего менять не нужно, но в случае, когда трейдер хочет по своему расположить окна, разработчики предоставили такую возможность.
Где располагаются панели инструментов
Активация интересующего окна из категории Панели инструментов, происходит при помощи выбора Вид -> Панели инструментов, далее устанавливаем галочку на том пункте, который необходим лично вам. В категорию Панели инструментов входят:
- Панель Стандартная. Собраны основные команды управления торговым терминалом.
- Панель Графики. Сгруппированы команды управления графиком и наложенными на него техническими индикаторами.
- Панель Графические инструменты. Представлены линейные инструменты и графические объекты, применяемые для анализа графика.
- Панель Период графика. В этой панели располагаются кнопки, отвечающие за выбор таймфрейма.
Для наглядности, все перечисленные панели, я активировал и установил в столбец для дальнейшего разбора.
Выбираем место для установки панелей инструментов
Давайте немного поиграемся с перемещением окон. К примеру, мне захотелось установить панель "Графические инструменты" к правому краю окна терминала. Для этого, левой кнопкой мыши нужно нажать на панель "Графические инструменты" и перетащить ее к правому краю торгового терминала MT4.
Как вы видите на картинке ниже, после проделанной процедуры, панель "Графические инструменты" примагнитилась и стала располагаться у правого края терминала MT4. Ровно так же, можно сделать с любой панелью входящую в состав панелей инструментов.
С первым пунктом разобрались, думаю здесь все понятно, берем интересующую панель и тащим мышкой к нужной стороне, где она примагничивается.
Еще раз повторюсь, в примере мы прикрепляли панель к правой части терминала, ровно так же, можно прикрепить любую рассматриваемую панель, к любой стороне терминала. Как удобно, так и ставьте, а теперь поговорим о настройках каждой панели.
Как настроить панели управления
Каждая панель (стандартная, графики, графические инструменты, период графика) имеют свои, встроенные команды. По умолчанию разработчики снабдили каждую из панелей, на их взгляд нужными командами, но мы (пользователи), можем или убрать ненужную команду или наоборот добавить интересующую нас команду, чтобы они всегда были под рукой.
Сделать это достаточно просто. Запуск окна настроек, производится путем нажатия на нужной панели правой кнопкой мыши, после чего, в выпадающем окне следует выбрать "Настроить".
Откроется окно настроек выбранной панели (в нашем случае панели Графики), где нам предложено два столбца: доступно и выбранные.
- Столбец Доступно, включает все доступные команды, данной панели.
- Столбец Выбранные, включает все выбранные команды, которые будут отображаться на панели Графики.
При помощи кнопок "Включить" или "Удалить", вы можете или добавить или убрать выбранную команду. Так же, при помощи кнопок "Вверх" или "Вниз", пользователь может перемещать команды в нужном порядке. Кнопка "Сброс", служит для сброса всех добавлений и возврату к настройкам по умолчанию.
После того, как нужные команды включены, а не нужные удалены, нажмите на кнопку "Закрыть" и окно настроек закроется, а все изменения сохранятся.
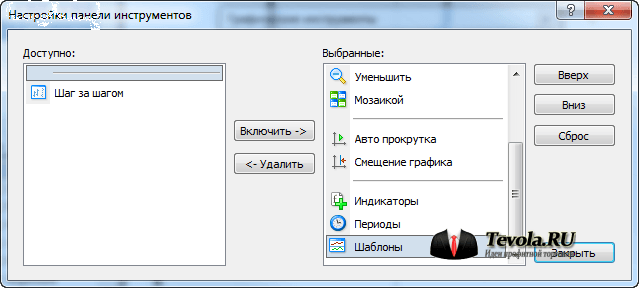
На примере панели Графические инструменты, продемонстрирую идею, согласно которой мне необходимо отобразить все инструменты Фибоначчи. Для этого, я нажал правой кнопкой на панели Графические инструменты и выбрал "Настроить".
Далее, из столбца "Доступно", перетащил все инструменты Фибоначчи и добавил линию разделитель, после чего нажал на кнопку "Закрыть".
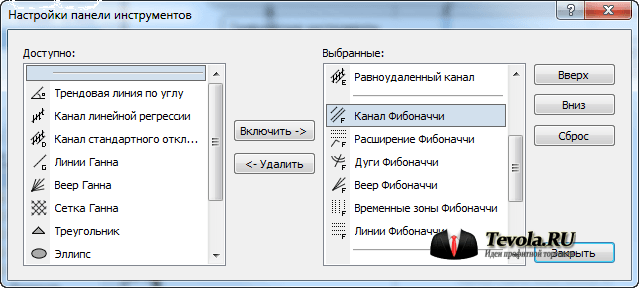
Итогом проведенной работы, явилось отображение добавленных инструментов на панель "Графические инструменты". Теперь мне не нужно проходить по долгому пути Вставка -> Фибоначчи -> инструмент, а достаточно установить панель "Графические инструменты" в удобном для меня месте и выбрать интересующий инструмент, для дальнейшего его использования.
Перечисление команд Панелей управления
Пожалуй это все что надо знать, а в заключении перечислю все команды панелей управления единым списком.
Панель Стандартная
![]() — Создание нового графика. При нажатии на кнопку, выпадает меню из которого следует выбрать интересующий торговый инструмент. Альтернативные варианты:
— Создание нового графика. При нажатии на кнопку, выпадает меню из которого следует выбрать интересующий торговый инструмент. Альтернативные варианты:
- Файл -> Новый график.
- Окно -> Новое окно.
- Обзор рынка -> Окно графика.
![]() — Управление профилями. Команда предусматривает быстрый выбор интересующего, сохранения имеющегося или удаления не нужного профиля. Альтернативный вариант: Файл -> Профили.
— Управление профилями. Команда предусматривает быстрый выбор интересующего, сохранения имеющегося или удаления не нужного профиля. Альтернативный вариант: Файл -> Профили.
![]() — Обзор рынка. Кнопка активирует окно Обзор рынка, в котором публикуются котировки по выбранным инструментам. Альтернативными вариантами вызова, являются:
— Обзор рынка. Кнопка активирует окно Обзор рынка, в котором публикуются котировки по выбранным инструментам. Альтернативными вариантами вызова, являются:
- Вид -> Обзор рынка
- Сочетание клавиш Ctrl+M.
![]() — Информационное Окно данных. В этом окне публикуется подробная информация о текущих, рыночных ценах и значениях добавленных индикаторов. Альтернативный вариант:
— Информационное Окно данных. В этом окне публикуется подробная информация о текущих, рыночных ценах и значениях добавленных индикаторов. Альтернативный вариант:
- Вид -> Окно данных
- Сочетание клавиш Ctrl+D.
![]() — Навигатор. Окно предназначено для быстрого доступа к открытым счетам, доступным советникам, техническим индикаторам и скриптам. Альтернативный вариант вывода окна Навигатор, является:
— Навигатор. Окно предназначено для быстрого доступа к открытым счетам, доступным советникам, техническим индикаторам и скриптам. Альтернативный вариант вывода окна Навигатор, является:
- Вид -> Навигатор;
- Сочетание клавиш Ctrl+N.
![]() — Терминал. Окно предназначено для работы с торговыми ордерами, просмотру истории счета, имеется возможность моментально получать последние новости, отслеживать ошибки и просматривать журнал событий. Альтернативный вариант вывода:
— Терминал. Окно предназначено для работы с торговыми ордерами, просмотру истории счета, имеется возможность моментально получать последние новости, отслеживать ошибки и просматривать журнал событий. Альтернативный вариант вывода:
- Вид -> Терминал;
- Сочетание клавиш Ctrl+T.
![]() — Тестер. Этой командой активируется функция, предназначенная для тестирования и оптимизации советников. Альтернативный вариант вывода:
— Тестер. Этой командой активируется функция, предназначенная для тестирования и оптимизации советников. Альтернативный вариант вывода:
- Вид -> Тестер стратегий;
- Сочетание клавиш Ctrl+R.
![]() — Новый ордер. Нажатием на кнопку открывается окно, для выставления рыночных или отложенных ордеров. Альтернативный вариант вывода:
— Новый ордер. Нажатием на кнопку открывается окно, для выставления рыночных или отложенных ордеров. Альтернативный вариант вывода:
- Сервис -> Новый ордер;
- Обзор рынка -> Новый ордер;
- Терминал -> Торговля -> Новый ордер;
- Клавишей F9.
![]() — Запуск редактора советников MetaEditor. По команде открывается редактор в котором можно создавать и редактировать советники, создавать собственные индикаторы, скрипты и библиотеки MQL4. Так же, редактор можно открыть:
— Запуск редактора советников MetaEditor. По команде открывается редактор в котором можно создавать и редактировать советники, создавать собственные индикаторы, скрипты и библиотеки MQL4. Так же, редактор можно открыть:
- Сервис -> Редактор MetaQuotes Language;
- Клавишей F4.
![]() — Команда разрешает или запрещает осуществление торговых операций любыми советниками или скриптами.
— Команда разрешает или запрещает осуществление торговых операций любыми советниками или скриптами.
![]() — Настройки терминала. Все базовые настройки терминала, осуществляются в окне вызванным данной командой. Так же окно настроек, можно открыть:
— Настройки терминала. Все базовые настройки терминала, осуществляются в окне вызванным данной командой. Так же окно настроек, можно открыть:
- Сервис -> Настройки;
- Сочетанием клавиш Ctrl+O.
![]() — Команда включения или отключения полноэкранного режима. Активация команды приведет к отображению текущего графика на полный экран. Так же эта функция доступна:
— Команда включения или отключения полноэкранного режима. Активация команды приведет к отображению текущего графика на полный экран. Так же эта функция доступна:
- Клавишей F11;
- Вид -> Полный экран.
![]() — Печать графика. Вызов команды приведет к распечатке графика. В зависимости от настроек (и, конечно же, принтера), можно распечатать цветной или черно белый экземпляр. Альтернативный вариант: Файл -> Печать.
— Печать графика. Вызов команды приведет к распечатке графика. В зависимости от настроек (и, конечно же, принтера), можно распечатать цветной или черно белый экземпляр. Альтернативный вариант: Файл -> Печать.
![]() — Предварительный просмотр графика перед печатью. Так же можно вызвать при нажатии на Файл -> Предварительный просмотр.
— Предварительный просмотр графика перед печатью. Так же можно вызвать при нажатии на Файл -> Предварительный просмотр.
![]() — Справка (Help). Так же, вызвать справку можно нажатием: Справка -> Вызов справки или клавишей F1.
— Справка (Help). Так же, вызвать справку можно нажатием: Справка -> Вызов справки или клавишей F1.
Панель Графики
![]() — отображает график в виде баров. Альтернатива:
— отображает график в виде баров. Альтернатива:
- Графики -> Бары;
- Комбинация клавиш Alt+1.
![]() — отобразить график в виде японских свечек. Альтернатива:
— отобразить график в виде японских свечек. Альтернатива:
- Графики -> Японские свечи;
- Комбинация клавиш Alt+2.
![]() — отобразить в виде линейного графика. Это же действие можно выполнить:
— отобразить в виде линейного графика. Это же действие можно выполнить:
- Графики -> Линия;
- Комбинация клавиш Alt+3.
![]() — Увеличить масштаб. Альтернативный вариант:
— Увеличить масштаб. Альтернативный вариант:
- Графики -> Увеличить;
- Клавиша "+".
![]() — Уменьшить масштаб. Альтернативный вариант:
— Уменьшить масштаб. Альтернативный вариант:
- Графики -> Уменьшить;
- Клавиша "-";
![]() — Расположить окна. Крайне удобная функция для трейдеров, торгующих на нескольких инструментах. Активация команды, расставит мозаикой все имеющиеся графики. Этого же эффекта можно добиться:
— Расположить окна. Крайне удобная функция для трейдеров, торгующих на нескольких инструментах. Активация команды, расставит мозаикой все имеющиеся графики. Этого же эффекта можно добиться:
- Окно -> Мозаикой;
- Комбинация клавиш Alt+R.
![]() — Автоматическая перемотка графика к последнему бару. Альтернативный вариант включения функции: Графики -> Автопрокрутка.
— Автоматическая перемотка графика к последнему бару. Альтернативный вариант включения функции: Графики -> Автопрокрутка.
![]() — Сдвиг графика. При активации команды, график будет отодвинут до метки, установленной в верхней части графика. Другой способ вызова функции: Графики -> Сдвиг графика.
— Сдвиг графика. При активации команды, график будет отодвинут до метки, установленной в верхней части графика. Другой способ вызова функции: Графики -> Сдвиг графика.
![]() — Индикаторы. Нажатие на кнопке вызовет выпадающее меню со списком имеющихся индикаторов. Другой способ добавления индикаторов: Вставка -> Индикаторы.
— Индикаторы. Нажатие на кнопке вызовет выпадающее меню со списком имеющихся индикаторов. Другой способ добавления индикаторов: Вставка -> Индикаторы.
![]() — Период графика. Отображает в выпадающем меню настроенные таймфреймы для переключения. Функция аналогична панели "Период графика". Так же, переключить таймфрейм можно:
— Период графика. Отображает в выпадающем меню настроенные таймфреймы для переключения. Функция аналогична панели "Период графика". Так же, переключить таймфрейм можно:
- Графики -> Период;
- Панель инструментов "Период".
![]() — Управление шаблонами. Активация команды вызовет выпадающее меню в котором можно выбрать и применить имеющиеся шаблоны, создать новые или удалить старые, не актуальные. Альтернативный вариант: Графики -> Шаблон.
— Управление шаблонами. Активация команды вызовет выпадающее меню в котором можно выбрать и применить имеющиеся шаблоны, создать новые или удалить старые, не актуальные. Альтернативный вариант: Графики -> Шаблон.
Графические инструменты
![]() — Рисовать эллипс. Альтернативный вариант для добавления Эллипса: Вставка -> Фигуры -> Эллипс.
— Рисовать эллипс. Альтернативный вариант для добавления Эллипса: Вставка -> Фигуры -> Эллипс.
![]() — Рисовать треугольник. Альтернативный вариант для добавления Треугольника: Вставка -> Фигуры -> Треугольник.
— Рисовать треугольник. Альтернативный вариант для добавления Треугольника: Вставка -> Фигуры -> Треугольник.
![]() — Рисовать прямоугольник. Альтернативный вариант для добавления Прямоугольника: Вставка -> Фигуры -> Прямоугольник.
— Рисовать прямоугольник. Альтернативный вариант для добавления Прямоугольника: Вставка -> Фигуры -> Прямоугольник.
![]() — Установить текстовую метку. Текстовая метка устанавливается на окно графика, главное отличие от комментариев, при прокрутке графика текстовая метка не перемещается. Альтернативный вариант для добавления Текстовой метки: Вставка -> Текстовая Метка.
— Установить текстовую метку. Текстовая метка устанавливается на окно графика, главное отличие от комментариев, при прокрутке графика текстовая метка не перемещается. Альтернативный вариант для добавления Текстовой метки: Вставка -> Текстовая Метка.
![]() — Написать комментарий. Привязывается к окну графика и перемещается вместе с перемоткой. Альтернативный вариант для добавления Комментария: Вставка -> Текст.
— Написать комментарий. Привязывается к окну графика и перемещается вместе с перемоткой. Альтернативный вариант для добавления Комментария: Вставка -> Текст.
![]() — Набор графических символов. Альтернативный вариант для добавления Графических символов: Вставка -> Значки.
— Набор графических символов. Альтернативный вариант для добавления Графических символов: Вставка -> Значки.
![]() — Перекрестье. Инструмент "Перекрестие" помогает для визуализации торгового уровня, еще его называют лазерная линейка. Если активировать перекрестие и нажать левой кнопкой мыши на графике, а затем не отпуская кнопки перетащить курсор по графику, то инструмент будет считать количество пунктов и временной отрезок от начальной точки до конечной.
— Перекрестье. Инструмент "Перекрестие" помогает для визуализации торгового уровня, еще его называют лазерная линейка. Если активировать перекрестие и нажать левой кнопкой мыши на графике, а затем не отпуская кнопки перетащить курсор по графику, то инструмент будет считать количество пунктов и временной отрезок от начальной точки до конечной.
Другими способами, команду Перекрестие можно активировать при помощи:
- Комбинация клавиш Ctrl+F;
- Нажатие на третью кнопку мыши (колесико);
![]() — Стандартный режим (режим выбора). Используется для выделения графических объектов, установленных в окне графика.
— Стандартный режим (режим выбора). Используется для выделения графических объектов, установленных в окне графика.
![]() — Циклические линии. Инструмент помогает определить временные рамки.
— Циклические линии. Инструмент помогает определить временные рамки.
![]() — Горизонтальная линия. Используется для обозначения значимых уровней, к коим относятся поддержка и сопротивление.
— Горизонтальная линия. Используется для обозначения значимых уровней, к коим относятся поддержка и сопротивление.
![]() — Вертикальная линия.
— Вертикальная линия.
![]() — Трендовая линия. Применяется для выявления тренда.
— Трендовая линия. Применяется для выявления тренда.
![]() — Трендовая линия по углу. В зависимости от угла наклона, предположительно можно определить как долго он продлится.
— Трендовая линия по углу. В зависимости от угла наклона, предположительно можно определить как долго он продлится.
![]() — Канал линейной регрессии.
— Канал линейной регрессии.
![]() — Равноудаленный канал. Применяется для построения торгового канала.
— Равноудаленный канал. Применяется для построения торгового канала.
![]() — Канал стандартных отклонений. В зависимости от волатильности, инструмент будет высчитывать торговый канал.
— Канал стандартных отклонений. В зависимости от волатильности, инструмент будет высчитывать торговый канал.
![]() — Линия Ганна. Строится по двум точкам и автоматически высчитывает 45 градусов.
— Линия Ганна. Строится по двум точкам и автоматически высчитывает 45 градусов.
![]() — Веер Ганна. Несколько линий, проведенных из одной точки под разными углами, представляют собой веер Ганна. Самой важной линией, является 1 х 1 (45 градусов). Ганн считал, если цена находится выше этой линии, значит тренд восходящий, если линия пробивается, значит тренд меняется.
— Веер Ганна. Несколько линий, проведенных из одной точки под разными углами, представляют собой веер Ганна. Самой важной линией, является 1 х 1 (45 градусов). Ганн считал, если цена находится выше этой линии, значит тренд восходящий, если линия пробивается, значит тренд меняется.
![]() — Сетка Ганна. Каждая линия в сетке, располагается под углом 45 градусов. Используется для определения уровней поддержки и сопротивления.
— Сетка Ганна. Каждая линия в сетке, располагается под углом 45 градусов. Используется для определения уровней поддержки и сопротивления.
![]() — Линии Фибоначчи. Инструмент используется для определения уровней поддержки и сопротивления.
— Линии Фибоначчи. Инструмент используется для определения уровней поддержки и сопротивления.
![]() — Канал Фибоначчи. В случае определения канала на ценовом графике, при помощи инструмента канал Фибоначчи, можно определить размер возможного прорыва.
— Канал Фибоначчи. В случае определения канала на ценовом графике, при помощи инструмента канал Фибоначчи, можно определить размер возможного прорыва.
![]() — Временные зоны Фибоначчи. Инструмент строится по двум значимым точкам и считается что при подходе цены к следующему обозначенному временному уровню, должно произойти некое событие.
— Временные зоны Фибоначчи. Инструмент строится по двум значимым точкам и считается что при подходе цены к следующему обозначенному временному уровню, должно произойти некое событие.
![]() — Веер Фибоначчи. Применяется для определения уровней поддержки и сопротивления.
— Веер Фибоначчи. Применяется для определения уровней поддержки и сопротивления.
![]() — Дуги Фибоначчи. Применяется для определения уровней поддержки и сопротивления.
— Дуги Фибоначчи. Применяется для определения уровней поддержки и сопротивления.
![]() — Расширение Фибоначчи. Служит для определения потенциальной цели.
— Расширение Фибоначчи. Служит для определения потенциальной цели.
![]() — Вилы Эндрюса. Применяется для определения уровней поддержки и сопротивления.
— Вилы Эндрюса. Применяется для определения уровней поддержки и сопротивления.
Период графика
В этой панели собраны все имеющиеся таймфреймы начиная от М1 и заканчивая MN. Так же как и в предыдущих панелях, предоставлена возможность выбора только нужных, рабочих таймфреймов.
Настраивайте терминал по своему усмотрению, тем более, прочитав эту статью, у вас не должно остаться никаких вопросов. В противном случае, я всегда открыт для общения.