Создатель каждой операционки, хочет выделиться и обратить покупателя в свою веру, здесь и бонусы, и новинки, и деньги, поэтому, программы, написанные под Windows, не станут работать на платформе Mac, так же и наоборот. Выход есть один, нам нужно установить программу-эмулятор, которая создаст в Mac, среду Windows.
Мне известны несколько способов решения нашего вопроса, но есть такое мнение, что вам интересны бесплатные варианты. Не буду много умничать, перейду к сути дела.
Чтобы установить эмулятор среды Windows в Mac OS необходимо:
- Скачать и установить PlayonMac;
- Загрузить Wine;
- Установить Metatrader через PlayonMac.
Хотел сказать: "На этом спасибо!" и попрощаться, но обещал подробную статью, так что запаситесь терпением и готовьтесь впитывать информацию.
Установка программы-эмулятора PlayonMac
Выше уже было сказано, чтобы установить MetaTrader на Mac, необходимо в Mac OS, создать среду Windows, другими словами, сделать в одной операционной системе, другу. Для этой цели, подойдет программа PlayOnMac.
Чтобы установить эмулятор, перейти на официальный сайт продукта www.playonmac.com, в раздел "Downloads" и скачайте самую последнюю версию программы.
После того, как файл с расширением dmg будет закачан на компьютер, его можно будет обнаружить в разделе "Загрузки".
На следующем этапе, нам нужно будет запустить программу PlayOnMac, после чего откроется окно, расположенное ниже. Перенесите скачанную программку в папку Applications.
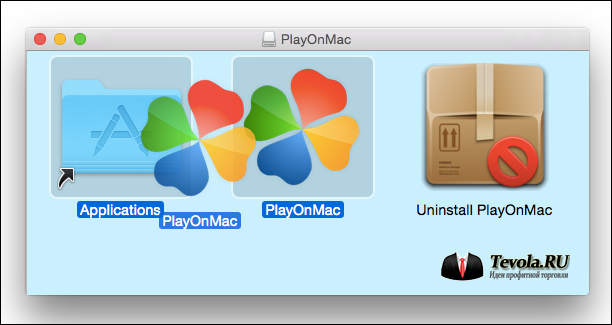
При первой установке программы эмуляции среды Windows, появится окно, в котором нам предложат установить дополнительные компоненты. Одним из важных компонентов является XQuartz.
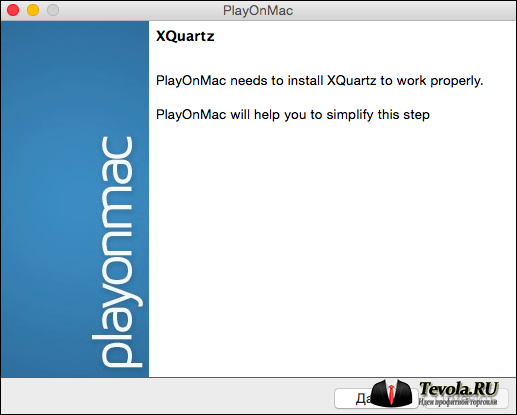
После нажатия кнопки "Далее" в предыдущем пункте, появится окно, где и будет предложено провести действия с компонентом XQuartz. Пользователю предлагают выбрать:
- Please download XQuartz for me
- I`ve downloaded the file by myself (XQuartz-2.7.4_rc1.dmg)
- Don`t install XQuartz for the moment
Если на вашем Mac OS уже установлен данный компонент или вы хотите самостоятельно установить его из других источников, тогда выберите соответствующий пункт меню, остальные выбирайте первый пункт и нажмите "Далее". Программа самостоятельно установит и настроит все нужные компоненты и XQuartz, соответственно.
Следующие пункты я пропущу, тк начинается обыкновенная банальщина:
- предлагают ознакомиться с условиями использования программы;
- обязательно прочитать и согласиться с лицензионным соглашением;
- заполнить формы данных и тд.
Перейду к завершению установки. После проведения всех выше перечисленных пунктов, если все сделано верно, то конечное окно просигнализирует "Установка прошла успешно".
Теперь мы закончили установку PlayOnMac и можем перейти к установке и обновлению Wine.
Установка Wine на платформу PlayOnMac
Во время установки PlayonMac, среда эмуляции Wine, установится автоматически. Все что нужно сделать нам, это обновить ее до последней версии. Для этого:
На главном экране, выбираем «Утилиты» -> «Управление версиями Wine». Откроется окно "PlayonMac менеджер версий Wine", в котором предлагается выбрать версию обновления. Советую выбрать самую последнюю версию, в моем примере это версия 1.7.47.
Нажмите левой кнопкой мыши на интересующую версию и переместите с помощью нажатия на кнопку с изображением треугольника вправо, в правое окно.
Начнется процесс обновления Wine до версии 1.7.47...
На этом, установка и настройка Wine на PlayonMac произведена и можно переходить к установке торгового терминала MetaTrader на Mac OS.
Установка MetaTrader на Mac OS
Давайте рассмотрим два варианта установки терминала MetaTrader на Mac OS.
Установка терминала через интерфейс PlayOnMac
Открываем программу PlayOnMac и выбираем «Установка» в главном окне.
В открывшемся окне устанавливаем курсор в поисковой строке и пишем название необходимой программы, в нашем случае "MetaTrader".
PlayOnMac самостоятельно отыщет дистрибутивы, нам остается только выбрать интересующий и нажать кнопку "Установить".
После этого дистрибутив терминала MT будет скачан и готов для установки на Mac OS.
Установка путем скачивания программы
Второй вариант немного дольше и, может быть сложнее, но зато мы сможем выбрать именно то, что нам нужно (имеется ввиду скачать дистрибутив хоть с официального сайта, хоть от интересующего брокера).
Действовать нужно следующим образом. Скачайте дистрибутив MetaTrader предназначенный для Windows из любого интересного вам места, я рекомендую скачать у проверенных брокеров:
Нажмите на скаченном exe файле правой кнопкой и выберите "Открыть в программе" -> PlayOnMac.
Ну, а дальше, все как обычно. Несколько окон с вопросами, вопрос о принятии лицензионного соглашения и в завершении, установка торгового терминала.
На этом все. Торговый терминал MetaTrader установлен на Mac OS и готов к работе.
Хотя нет. К работе то он готов, но вот открыть платформу после перезагрузки компьютера или отключения терминала, будет немного проблематично. Поэтому, предлагаю приложить еще немного усилий и облегчить себе жизнь, создав и расположив в удобном месте, ярлык терминала.
Создание ярлыка терминала MetaTrader в Mac OS
Обычно, ярлык создается автоматически после установки терминала, но если этого не произошло, или ярлык установился, но вы не знаете куда, придется делать все вручную.
Запускаем PlayOnMac и нажимаем "Настроить". Откроется окно "Параметры PlayOnMac", где нам предлагают «Сделать новый ярлык из этого виртуального диска».
Дальше, у нас спрашивают для какой программы будем создавать ярлык. Нам необходимо выбрать файл "Terminal.exe", который отвечает за запуск MetaTrader.
В следующем окне, надо придумать название для создаваемого ярлыка. Я не стал фантазировать и назвал просто "MetaTrader", после чего нажал "Далее".
В PlayOnMac, ярлыки можно создавать пачками, и поэтому, окончив создание интересующего нас ярлыка, программа перекидывает обратно в окно выбора программ для которых можно создать ярлык. Если вам нужно еще насоздавать ярлыков, продолжите создание, мне больше не надо, так что нажимаю кнопку "Отмена".
Конечной точкой всех проделываемых действий, станет создание и отображение на главной PlayOnMac, только что созданного ярлыка платформы MetaTrader.
Теперь точно все. На этом, установка и настройка доступа к терминалу MetaTrader закончено и можно приступать к торговле.
Заключение
В этой статье, мы рассмотрели как установить MetaTrader на Mac OS. Хочу заметить, что хоть во время установки и не возникло проблем, все же, гарантий на безупречную работу терминала в программе эмуляции среды Windows, вам никто не даст.
Я нашел некоторые известные проблемы и хочу познакомить вас с ними:
Известные проблемы
Ввиду того, что Wine не является полностью стабильным приложением, функционал терминала MetaTrader может работать некорректно. На данный момент пользователями Mac OS выявлены следующие проблемы:
- Не отображается содержимое новостей, так как используются unicode-символы. Новости на английском языке отображаются корректно.
- Не функционирует вкладка Маркет.
Радует то, что плавающих неисправностей не было выявлено, то есть, если определенная функция работает, то она и будет работать в дальнейшем, а это очень хорошо, так как в работе с деньгами, неожиданностей и так хватает.
Каталог данных MetaTrader
И последнее, многие трейдеры используют сторонние индикаторы, скрипты и тд. В случае использования MetaTrader в Windows, найти каталог данных, не так уж и трудно, но в нашем случае, будет правильным показать полный путь к каталогу данных терминала MT, установленного в Mac OS.
Надеюсь данная статья окажется для вас полезной и вы не почувствуете неудобств от работы на первокласcной игрушке созданной Apple, под названием Mac. До новых статей и удачных всем нам торгов!!!

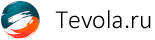
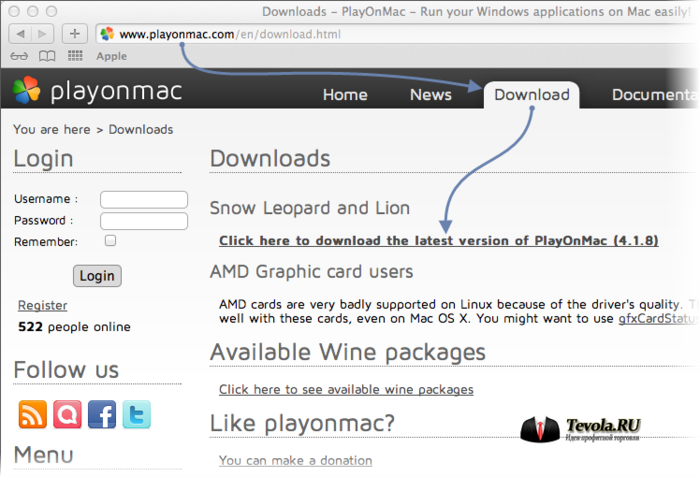
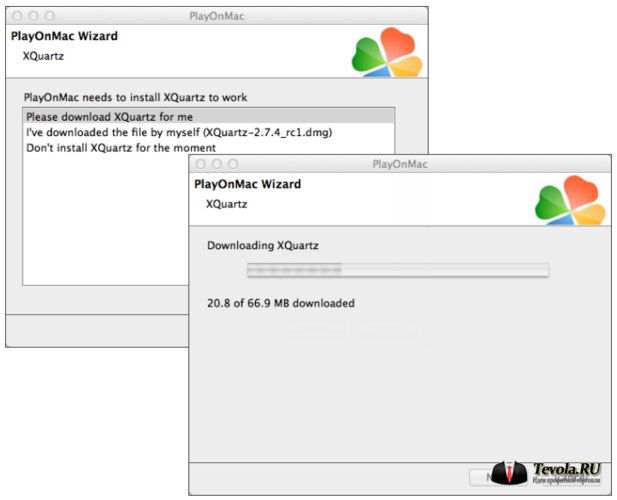
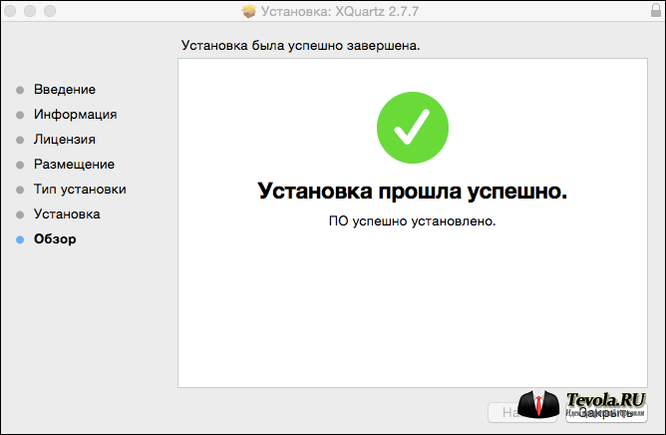
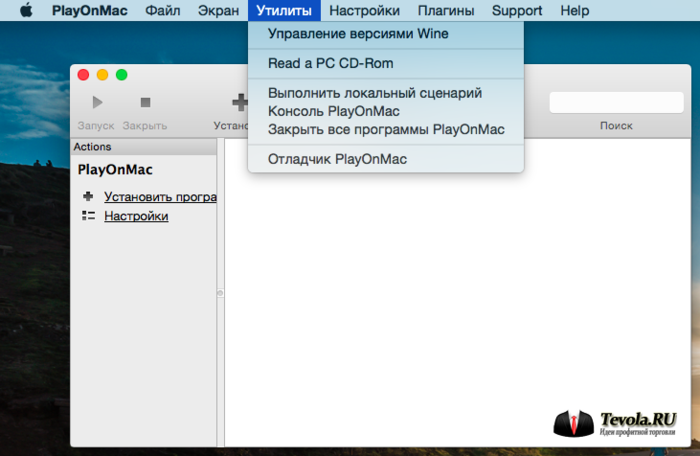
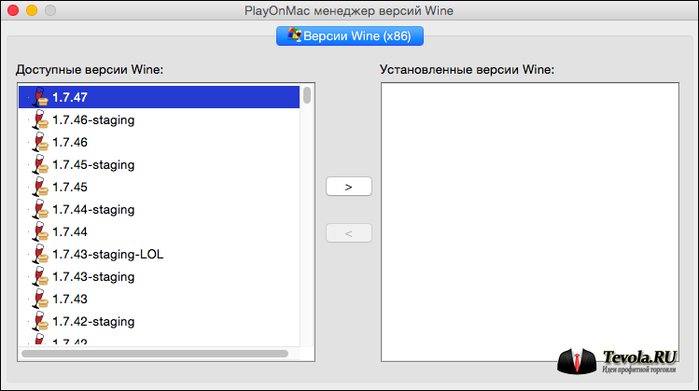
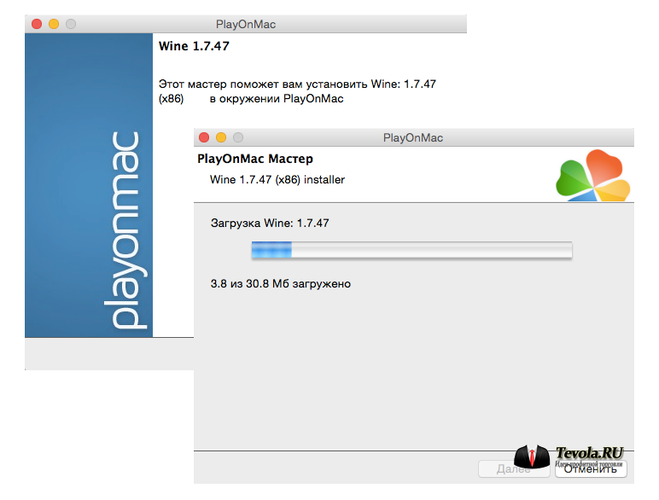
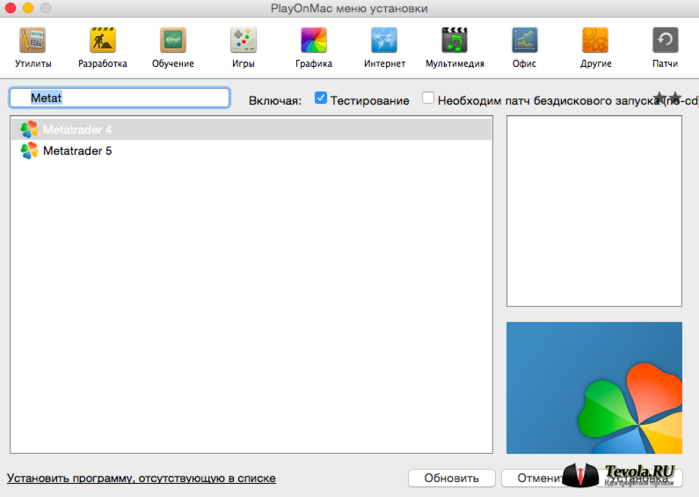
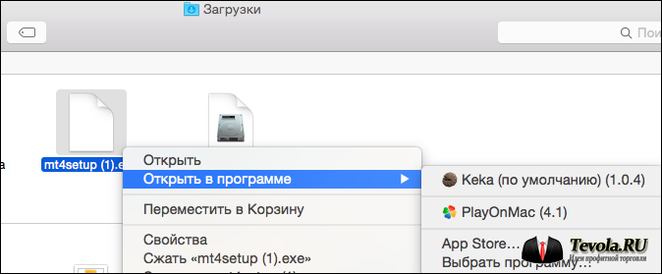
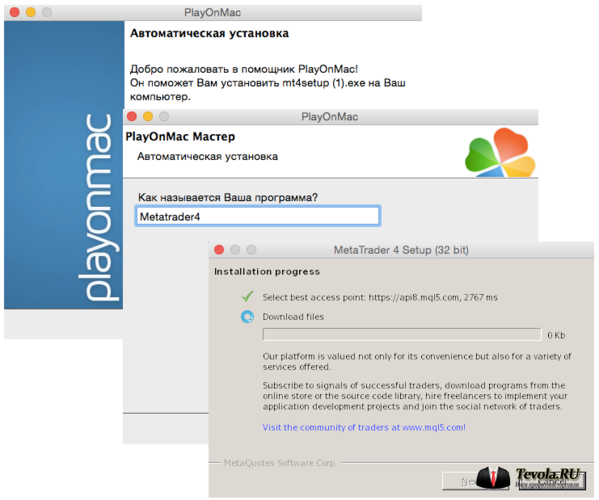
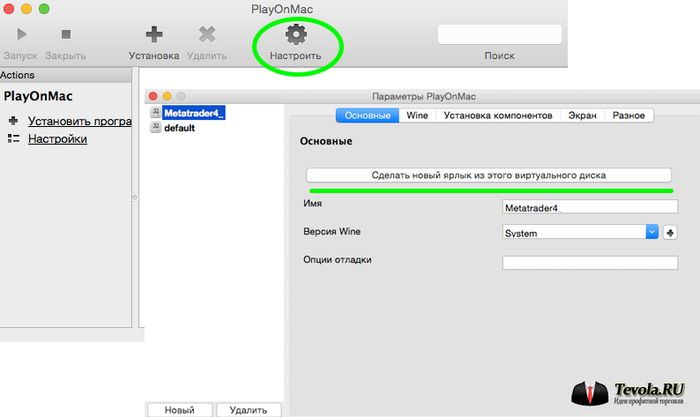
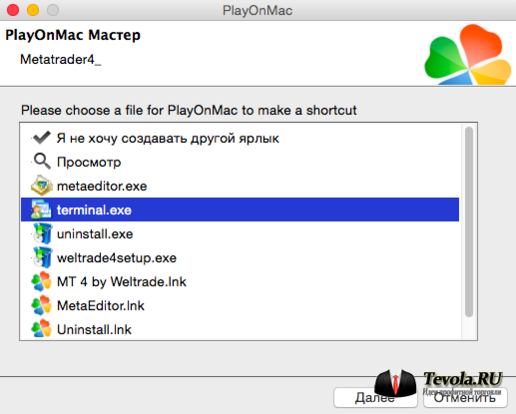
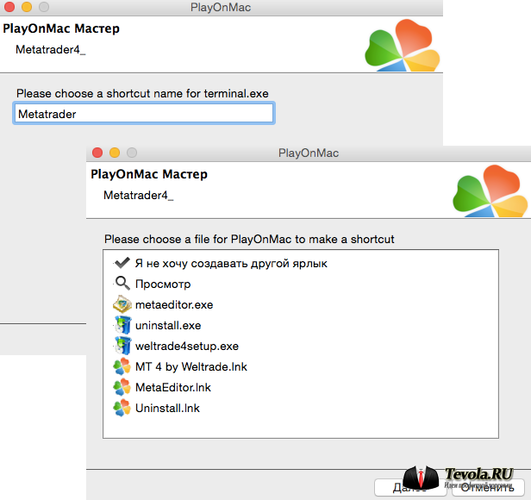
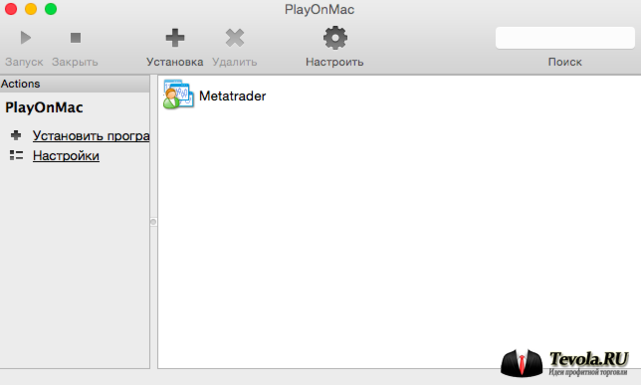




RSS лента комментариев этой записи